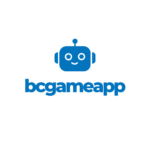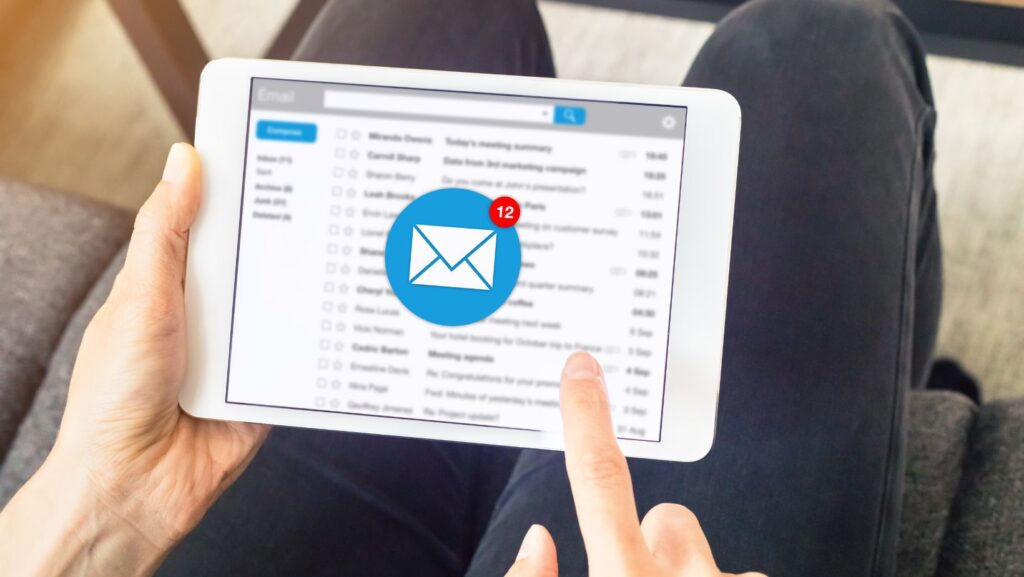Setting an out-of-office message in Outlook is a vital skill for anyone planning to step away from their work responsibilities. Whether you’re heading on vacation, attending a conference, or dealing with a personal matter, letting your colleagues and clients know you’re unavailable can prevent confusion and keep communications smooth. The Outlook app offers a straightforward way to manage this, but many users aren’t sure how to navigate the settings effectively.
Outlook App How to Set Out of Office
Setting an out-of-office (OOO) message in Microsoft Outlook allows users to inform others of their unavailability. This feature plays a crucial role in maintaining effective communication and professional etiquette while one is away.
What Is the Out of Office Feature?
 The Out of Office feature in the Outlook app automates responses to emails when someone is away. On activating this feature, it sends a pre-designed message to anyone who emails the user, alerting them about their unavailability. Users can customize the message and set a specific range of dates for the automatic replies.
The Out of Office feature in the Outlook app automates responses to emails when someone is away. On activating this feature, it sends a pre-designed message to anyone who emails the user, alerting them about their unavailability. Users can customize the message and set a specific range of dates for the automatic replies.
Out of Office notifications enhance professional communication by setting clear expectations. They help in managing the sender’s expectations, ensuring that they are aware responses might be delayed. Such notifications also aid in delegating tasks to colleagues if urgent issues arise during the user’s absence, thereby preventing workflow disruptions.
Setting Up Out of Office in the Outlook App
The Outlook app facilitates a seamless setup of the Out of Office feature tailored for everyone needing to manage email communications during their absence. This guide reveals easy steps to activate and configure the Out of Office responses directly via the mobile application.
Step-by-Step Guide to Activate Out of Office
-
 Open the Outlook App: Start by launching the Outlook app on your smartphone or tablet.
Open the Outlook App: Start by launching the Outlook app on your smartphone or tablet. -
Access the Menu: Tap the profile picture or initials at the top left corner of the screen to open the sidebar menu.
-
Go to Settings: Scroll down in the menu and select ‘Settings.’
-
Select the Email Account: Choose the email account for which you want to set the Out of Office reply.
-
Find Automatic Replies: In the account settings menu, click on “Automatic Replies.”
-
Enable Automatic Replies: Toggle the switch to turn on Automatic Replies. This action allows you to start setting up your absence message.
-
Set the Time Range: Specify the start and end dates for your Out of Office period, ensuring the auto-reply is active only when needed.
-
Save the Settings: After configuring the dates, tap ‘Save’ to activate Out of Office replies for the selected time frame.
Tips for Effectively Using Out of Office Replies
When configuring Out of Office (OoO) replies in the Outlook app, it’s essential to consider both the content of the message and the intended audience. Effective use of these automated responses maintains professionalism and helps manage communication expectations during absences. Here are several tips to ensure that your OoO messages are clear and effective:
Personalize Your Message
 Crafting a personalized OoO message shows foresightedness and respect for the sender’s time. Include relevant details such as the reason for your absence and the expected return date, enhancing the sender’s understanding of your availability. Additionally, personalize your message based on whether the recipient is within your organization or an external contact. For internal contacts, you might include an alternative contact person for urgent matters.
Crafting a personalized OoO message shows foresightedness and respect for the sender’s time. Include relevant details such as the reason for your absence and the expected return date, enhancing the sender’s understanding of your availability. Additionally, personalize your message based on whether the recipient is within your organization or an external contact. For internal contacts, you might include an alternative contact person for urgent matters.
Accuracy in setting the start and end dates for your OoO replies prevents confusion about your availability. Ensure the activation and deactivation of the automatic replies align exactly with your schedule. This avoids situations where senders receive out-of-office notifications while you’re still available or, conversely, expect responses when you are not yet back.
Clarify Availability for Emergencies
If possible, provide a way for senders to reach you or a designated colleague in case of urgent issues. This information can be crucial for maintaining continuity in critical situations. Offering an alternative contact or specifying limited availability hours indicates proactive planning and reduces potential disruptions in communication.