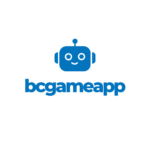In today’s fast-paced digital world, smartphones are more than just communication tools; they’re central hubs for efficiency and personalization. One way to enhance your mobile experience is by adding your favorite apps to the home screen. This simple action can save you time and increase your productivity by allowing quick access to the apps you use most.
How Add App to Home Screen
Adding an app to the home screen of a smartphone means creating a shortcut for quick access. This feature simplifies reaching the most-used apps, enhancing the device’s efficiency and user experience.
What Does Adding an App to Your Home Screen Mean?
 Adding an app to your home screen involves placing the app’s icon directly on your phone’s primary display area. Unlike having apps only in the app drawer where they’re grouped with others, an app on the home screen is accessible with just a single tap. This process varies slightly depending on the device’s operating system. For instance, Android users typically press and hold the app icon in the drawer and then drag it to the desired location on the home screen. iPhone users press and hold the app until the quick action menu appears and then select “Add to Home Screen.”
Adding an app to your home screen involves placing the app’s icon directly on your phone’s primary display area. Unlike having apps only in the app drawer where they’re grouped with others, an app on the home screen is accessible with just a single tap. This process varies slightly depending on the device’s operating system. For instance, Android users typically press and hold the app icon in the drawer and then drag it to the desired location on the home screen. iPhone users press and hold the app until the quick action menu appears and then select “Add to Home Screen.”
The Benefits of Quick Access to Apps
 Having apps on the home screen offers several advantages:
Having apps on the home screen offers several advantages:
-
Increased Efficiency: Retrieving information or performing tasks takes less time when the apps are readily accessible.
-
Enhanced Productivity: With reduced time spent navigating through menus, users can accomplish more in less time.
-
Customization: Allows users to personalize the layout of their phone to suit their preferences and lifestyle, placing frequently-used apps at their fingertips.
-
Reduced Distraction: By limiting the home screen to essential apps, users minimize the risk of getting sidetracked by less important applications.
Step-by-Step Guide for Adding Apps to Home Screens
Adding apps to your home screen can significantly enhance your productivity and access to essential tools. This step-by-step guide provides detailed instructions for both Android and iOS devices, ensuring users can easily customize their phone interfaces.
For Android Devices
-
 Unlock Your Device: Start by unlocking your Android smartphone to access the home screen.
Unlock Your Device: Start by unlocking your Android smartphone to access the home screen. -
Open the App Drawer: Locate the app drawer icon and tap it to view all installed applications.
-
Select the App: Browse or search for the app you’d like to add to your home screen.
-
Press and Hold the App Icon: Tap and hold the selected app icon until the home screen view minimizes behind the app list.
-
Drag the App to the Home Screen: While still holding the app icon, drag it to an empty space on the home screen.
-
Release to Place the App: Let go of the app icon to place it on the desired spot on your home screen.
-
Adjust Position if Necessary: If needed, you can move the app by holding and dragging it to a new position.
-
Unlock Your iPhone: Ensure your iPhone is unlocked to modify the home screen.
-
Navigate to the App: Swipe left or right through your home screens or use the App Library to locate the app you want.
-
Tap and Hold the App Icon: Lightly press and hold the desired app until a quick action menu appears.
-
Select ‘Add to Home Screen’: From the menu, tap ‘Add to Home Screen’. The icon will automatically appear on your home screen.
-
Position the App: After the app is added, you can tap and hold the icon again, then drag it to rearrange its position on your home screen.
-
Press ‘Done’: On the top right corner of the screen, tap ‘Done’ to finalize the changes.
By following these steps, users of Android or iOS devices can quickly add their favorite apps to the home screen for easier access and improved functionality.